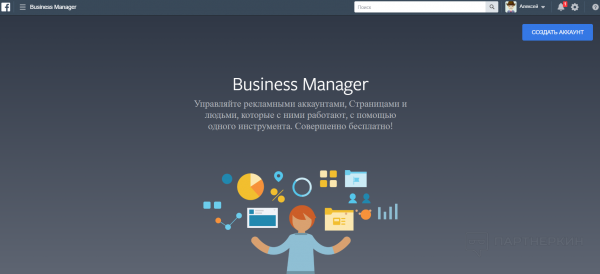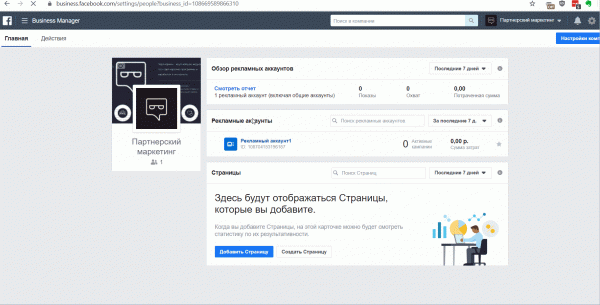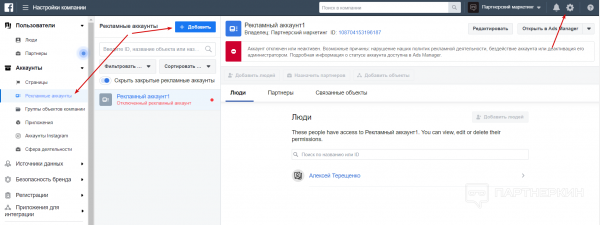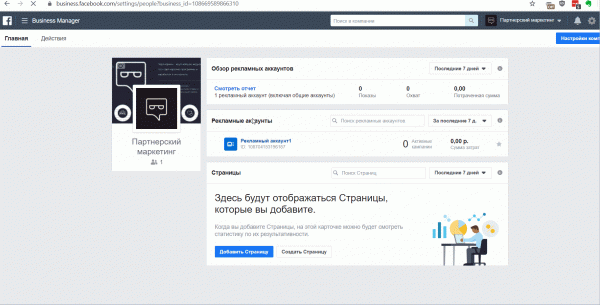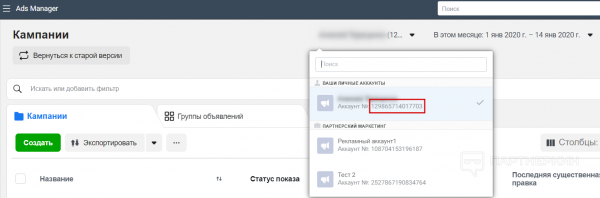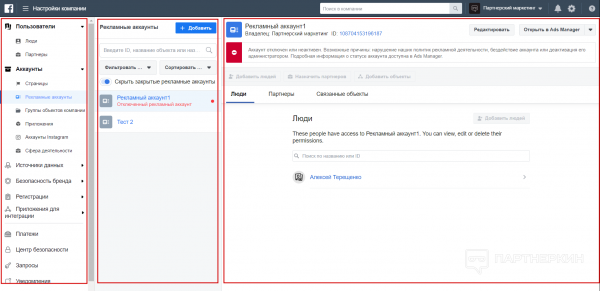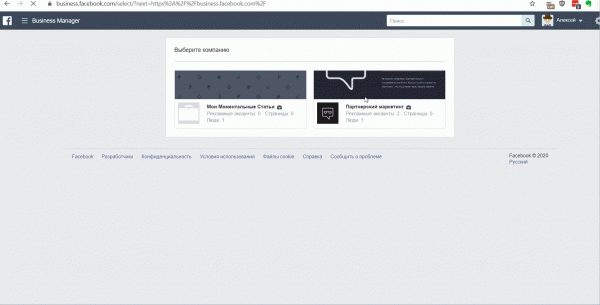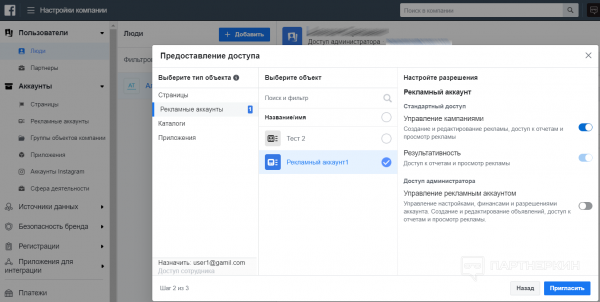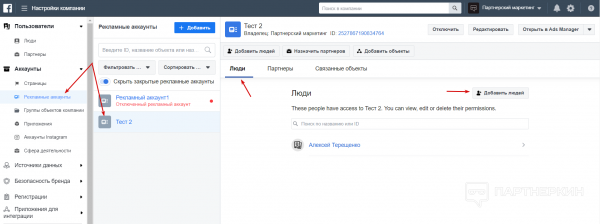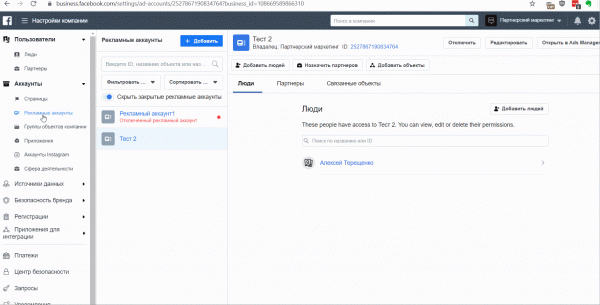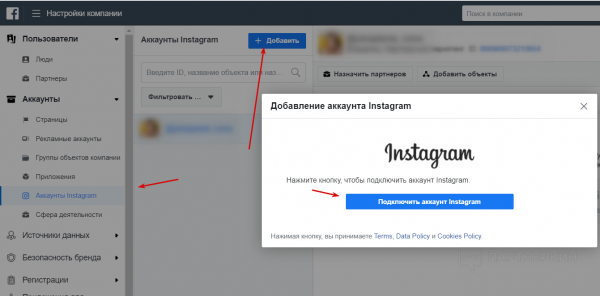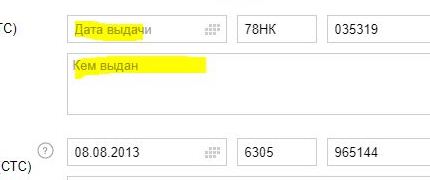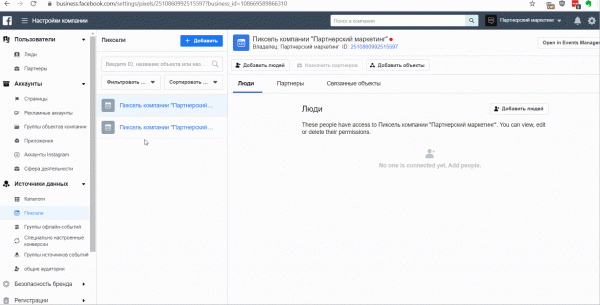Как создать бизнес менеджер в Фейсбуке в 2021 году ? подробная инструкция
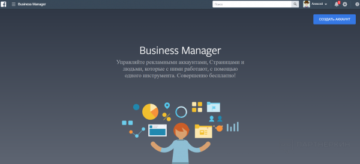
Чтобы справиться с большим количеством рекламных аккаунтов, централизованно управлять бизнес-страницами, пикселями, рекламными компаниями, работать в команде и контролировать доступы сотрудников в Facebook создали «Бизнес-менеджер». Это бесплатный и удобный инструмент необходим при активном использовании рекламы Facebook, когда отдельных проектов и аккаунтов много, и весь процесс нужно организовать и координировать. Так как бизнес менеджер FB профессиональный инструмент, он устроен сложнее, чем личный рекламный аккаунт. Мы подготовили подробную инструкцию, которая поможет вам разобраться.
Что такое бизнес менеджер Facebook
Это веб-интерфейс для единого управления всеми ресурсами, которые вы используете для рекламы в Facebook: страницы в Фейсбуке и Инстаграм, рекламные аккаунты, способы оплаты, пиксели, аудитории, каталоги товаров. Также в бизнес менеджере можно добавлять сотрудников и регулировать для них доступ к разным объектам.
Хотя этот инструмент был в первую очередь предназначен маркетинговым агентствам, работающим с множеством клиентов, его также могут использовать арбитражники для управления большим количеством РК и чтобы снизить риск бана своего аккаунта Facebook. В случае нарушений будет заблокирован рекламный аккаунт и тогда нужно будет просто создать новый в бизнес-менеджере.
В каких случаях нужен бизнес-менеджер
Этот инструмент необходим в следующих случаях:
- Вам нужно несколько отдельных рекламных аккаунтов;
- У вас несколько проектов и у каждого своя бизнес страница и собственный источник финансирования рекламы;
- Рекламой занимается несколько сотрудников которым нужно разграничить доступ;
- Вы продвигаете чужие страницы или проекты и хотите разделить полномочия своих специалистов и обеспечить конфиденциальность данных клиентов;
- Вы работает с разными проектами и хотите снизить риск блокировки всего аккаунта.
Как создать Business Manager
Аккаунт бизнес-менеджера создается на основе личного профиля Фейсбука. Поэтому в случае компании создавать бизнес менеджер лучше собственнику бизнеса или сотруднику, который не покинет компанию.
Если у вас нет аккаунта Facebook, то создайте его. После этого выполните следующие шаги:
- Откройте страницу business.facebook.com;
- Кликните по кнопке «Создать аккаунт»;
- В открывшемся окне введите название компании, ваше имя и адрес электронной почты;
- Нажмите «Далее»;
- Заполните поля адреса и телефона;
- Укажите свой сайт или бизнес-страницу FB;
- Выберите назначение аккаунта, реклама своего бизнеса или других компаний;
- Нажмите «Отправить».
Теперь вы создали бизнес менеджер и попадете на его главную страницу. В терминах Фейсбука аккаунт бизнес-менеджера называется «компанией».
Далее вам нужно добавить рекламный аккаунт. Это единица группировки всех остальных объектов при использовании рекламы FB.
Как создавать рекламные аккаунты
В бизнес-менеджер рекламный аккаунт можно добавить тремя способами:
- Создать новый в БМ;
- Добавить существующий рекламный аккаунт. Учитывайте, что это необратимое действие. В дальнейшем управлять этим рекламным-аккаунтом можно будет только из вашего бизнес-менеджера;
- Запросить доступ к чужому рекламному аккаунту в другом бизнес-менеджере, например, ваших клиентов.
Эти действия может выполнять только администратор бизнес-менеджера. А для добавления рекламного аккаунта вы должны быть его владельцем. Существуют ограничения: вы можете добавить в бизнес-менеджер только один личный рекламный аккаунт, а создавать можно только рекламные аккаунты с автоматической оплатой. Если вы хотите использовать в бизнес-менеджере аккаунт с предоплатой, то его нужно создать отдельно, а потом добавить.
Чтобы добавить рекламный аккаунт выполните следующие шаги:
- Войдите в свой бизнес менеджер;
- Кликните по значку шестеренки справа вверху и перейдите в настройки компании;
- Перейдите в раздел «Аккаунты»;
- Выберите «Рекламные аккаунты»;
- Кликните по «+Добавить»;
- Выберите вариант: создание, добавление аккаунта или запрос доступа;
- Если вы добавляете существующий рекламный аккаунт введите его ID;
- Если вы создаете новый рекламный аккаунт, введите его название, часовой пояс и валюту;
- Нажмите «Далее»;
- Выберите вариант использования нового аккаунта, в своем бизнес менеджере или другой компании;
- Кликните по «Создать»;
- Добавьте людей, которые будут работать с аккаунтом и назначьте им доступ;
- Нажмите «Назначить».
На этом создание рекламного аккаунта завершено. Чтобы его использовать, нужно будет настроить ему оплату.
Где найти ID рекламного аккаунта
При переносе рекламного аккаунта вам понадобиться указать его идентификатор. Чтобы найти ID, выполните следующее:
- Войдите в свой рекламный аккаунт;
- Ваш идентификатор будет в адресной строке браузера после символов «act=»;
- Так же ID можно увидеть в выпадающем меню вверху экрана, слева от выбора диапазона дат.
Зачем нужно несколько рекламных аккаунтов
По умолчанию администратор бизнес менеджера может создать два рекламных аккаунта. Если нужно их больше, то следует обратиться в службу поддержки и вам увеличат лимит, максимум до 25 аккаунтов.
Использование нескольких рекламных аккаунтов дает много удобств:
- Оплачивать рекламные кампании разных страниц отдельно и разными способами (PayPal, карты, QIWI);
- Настраивать временной таргетинг РК в разных аккаунтах для различных часовых поясов;
- Платить за рекламу в разных валютах для экономии на конвертации;
- В случае нарушений заблокирован будет только рекламный аккаунт, а не ваша учетная запись.
Как управлять бизнес менеджером ФБ
Интерфейс управления бизнес менеджера разделен на три вертикальные части:
- Слева находится меню, обеспечивающее сквозной доступ ко всем типам объектам компании;
- Посередине находится список существующий объектов выбранного раздела;
- Справа ― окно параметров одного из объектов выбранного в списке.
Самих объектов может быть три вида:
- Пользователи: вы, ваши сотрудники или партнеры;
- Аккаунты, например, рекламный аккаунт, страницы Facebook, профили Instagram, мобильные приложения;
- Источники данных: пиксели, каталоги, загруженные или собранные аудитории.
Любой из этих объектов можно создать, заявить права или запросить доступ к существующему. Если это ваши ресурсы, то заявляйте права и давайте права администратора только себе. Так вы защититесь от потери аккаунта или страницы. Если нужно работать с чужим объектом, то запрашивайте доступ.
Как управлять бизнес-страницами
Реклама в Facebook публикуется всегда от имени бизнес-страницы, представляющей рекламодателя. Поэтому минимум одну страницу вам нужно создать или добавить в бизнес-менеджер.
Чтобы создать новую выполните следующие действия:
- Войдите в нужный бизнес менеджер;
- В справа вверху нажмите кнопку «Настройки кампании» или нажмите на значок шестеренки;
- В вертикальном меню слева, в разделе «Аккаунты» перейдите в подраздел «Страницы»;
- Нажмите «+Добавить»;
- В открывшемся меню выберите «Создание новой страницы»;
- Выберите к какой сфере можно отнести страницу;
- В следующем окне введите название страницы и выберите категорию;
- Нажмите «Создать страницу».
На этом создание завершено, по умолчанию у вас будут права администратора. Если необходимо добавьте доступ к странице другим сотрудникам.
Чтобы добавить существующую страницу, последовательность действий иная:
- В меню «+ Добавить» выберите пункт «Добавьте страницу»;
- В новом окне укажите URL страницы или ее ID;
- Кликните по «Добавить страницу».
Роли пользователей в бизнес менеджере Фейсбука
В бизнес-менеджере есть две основные роли пользователей и две дополнительные:
- По умолчанию стоит «Доступ сотрудника». Это значит, что у человека будет доступ только к тем объектам и с теми правами, которые ему явно назначит администратор;
- Доступ администратора дает возможность полностью контролировать, добавлять и редактировать параметры всех объектов компании;
- Финансовый аналитик может просматривать данные по расходам, способам платежей, счетам;
- Финансовый редактор может изменять платежную информацию, добавлять или удалять номера карт, менять способы оплаты для аккаунтов.
Как в бизнес менеджер FB добавить пользователя
Чтобы добавить пользователя войдите в панель управления бизнес менеджером и выполните следующие действия:
- Перейдите в пункт «Люди» раздела «Пользователи»;
- Кликните по кнопке «+ Добавить»;
- В новом окне введите адрес электронной почты добавляемого пользователя. За одну операцию можно указать до 20 пользователей для добавления;
- Выберите роль нового пользователя;
- Нажмите «Далее»;
- В новом окне настройте доступы пользователю к нужным объектам;
- Кликните по кнопке «Пригласить»;
- Появится сообщение, что приглашение отправлено. Нажмите «Готово».
Как предоставить сотрудникам доступ к нужным задачам
Есть два способа для управления доступом к объектам и правами пользователей. Если вам нужно отредактировать доступ одного человека к нескольким объектам, то удобнее перейти в пункт меню «Люди» или «Партнеры», выбрать нужного пользователя и в блоке справа нажать кнопку «Добавить объекты». Откроется такое же окно редактирования прав, как и при добавлении пользователя.
Второй способ:
- В глобальном меню слева выберите тип, например, рекламные аккаунты;
- В списке кликните по конкретный объект;
- В блоке справа выберите вкладку «Люди»;
- Нажмите «Добавить людей»;
- В новом окне вы сможете выбрать из списка нужного сотрудника и установить ему права. Например, в случае рекламных аккаунтов это может быть только доступ к отчетам, возможность создавать рекламные аккаунты или права администратора.
Как оплачивать рекламу в бизнес менеджере
Если вы добавили в бизнес менеджер существующий рекламный аккаунт, то его платежные настройки сохранятся и будут перенесены. В случае создания нового рекламного аккаунта оплачивать показ объявлений можно двумя способами:
- Использовать настройки платежей из бизнес-менеджера. Можно указать только банковскую карту. С этой карты можно оплачивать рекламную кампаний в любом аккаунте;
- С помощью бизнес-менеджера добавить способы оплаты в конкретный рекламный аккаунт и настраивать различные способы оплаты для РК разных страниц.
Для того, чтобы настроить общий способ платежей выполните следующее:
- В меню «Настройки компании» перейдите в раздел «Платежи»;
- Кликните по кнопке «+ Добавить»;
- Укажите имя владельца, номер карты, срок действия и CVV код;
- Нажмите «Продолжить».
Если вы хотите настроить способ оплаты для отдельного рекламного аккаунта, то действия другие:
- Перейдите в пункт «Рекламные аккаунты» в разделе «Аккаунты»;
- Выберите нужный рекламный аккаунт;
- Кликните по треугольнику справа от кнопки «Открыть в Ads Manager»;
- В открывшемся меню нажмите «Посмотреть способы оплаты»;
- Появится новое окно или вкладка, убедитесь, что выбран нужный рекламный аккаунт в выпадающем списке слева вверху;
- Перейдите в раздел «Настройки платежей»;
- Нажмите кнопку «Добавить способ оплаты»;
- В открывшемся окне выберите способ оплаты, банковская карта, PayPal или купон Facebook. При использовании купона все равно понадобиться привязать карту или счет PayPal;
- Нажмите «Далее»;
- Заполните платежные реквизиты;
- Кликните по «Сохранить».
Как добавить профиль Instagram в бизнес-менеджер ФБ
Для присоединения аккаунта Instagram вам понадобятся его логин и пароль. Последовательность добавления профиля Инстаграма следующая:
- В основном меню бизнес-менеджера выберите пункт «Аккаунты Instagram» в разделе «Аккаунты»;
- Нажмите «+ Добавить»;
- В новом окне нажмите кнопку «Подключить аккаунт Instagram»;
- Откроется еще одно окно браузера авторизации в Инстаграме. Введите логин и пароль и нажмите «Войти»;
- Выберите рекламный аккаунт, который будет использоваться с этим профилем Instagram;
- Нажмите «Далее».
После этого вы можете к добавленному аккаунту подключить других пользователей бизнес-менеджера и настроить им права.
Как настроить пиксель в бизнес-менеджере Facebook
В отличие от личного аккаунта Facebook Ads, бизнес менеджер позволяет создавать до 10 пикселей и давать к нему доступ или подключать чужие пиксели.
Чтобы создать новый пиксель выполните следующие шаги:
- В меню бизнес-менеджера, в разделе «Источники данных» выберите пункт «Пиксели»;
- Нажмите кнопку «+ Добавить»;
- Введите название пикселя;
- Можно указать URL сайта, но это не обязательно;
- Нажмите «Продолжить»;
- В следующем окне нажмите «Установить пиксель»;
- Выберите способ установки пикселя и получите необходимый код;
- Установите код пикселя на ваш сайт или лендинг;
- Нажмите «Продолжить».
Установку пикселя можно будет выполнить позднее. А после того как он начнет передавать данные, появится возможность настроить отслеживание событий.
Как связать пиксель с рекламным аккаунтом
Чтобы при создании рекламной кампании можно было использовать аудитории, собранные на основании пикселя, его нужно привязать к аккаунту. Для это сделайте следующее:
- Перейди в меню бизнес менеджера в раздел «Пиксели»;
- В средней колонке выберите нужный пиксель;
- На правой панели перейдите во вкладку «Связанные объекты»;
- Нажмите «Добавить объекты»;
- В появившемся окне с ресурсами в левой части выберите «Рекламные аккаунты»;
- В правом блоке отметьте нужный рекламный аккаунт;
- Нажмите «Добавить»;
- После установления связи появится сообщение с подтверждением. Нажмите в нем «Готово».